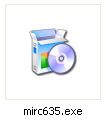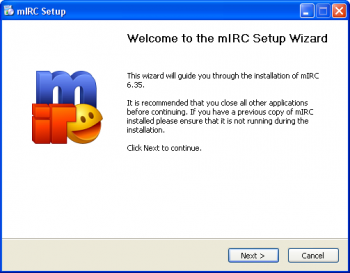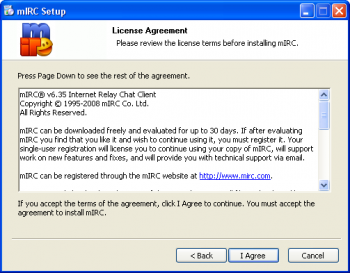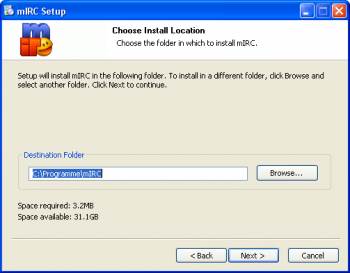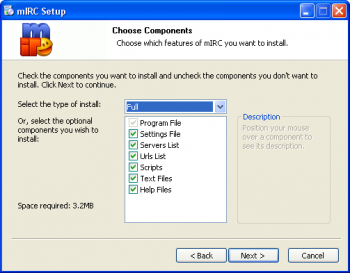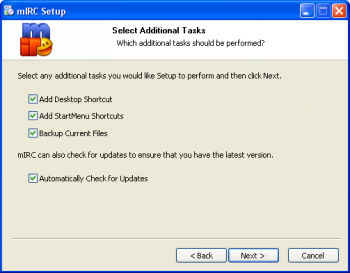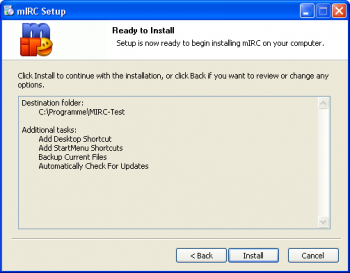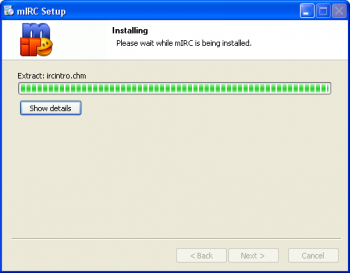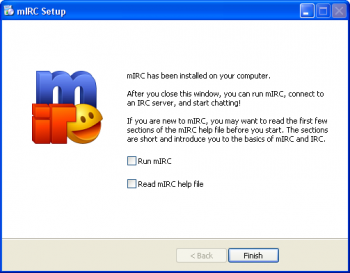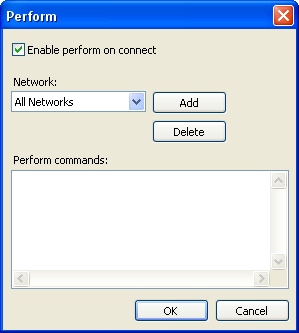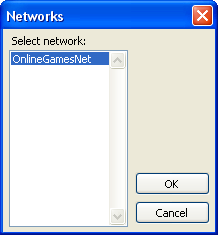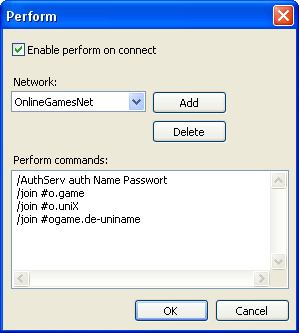mIRC
mIRC ist ein weit verbreiteter IRC-Client für Windows.
Inhaltsverzeichnis
Beschreibung
mIRC wurde 1995 von Khaled Mardam-Bey entwickelt, und ist seitdem zu einem der vielseitigsten IRC-clients für Windows gewachsen. Diese Vielseitigkeit beruht hauptsächlich auf der integrierten Scriptsprache mIRC Script, abgekürzt MSL. Diese ist so umfangreich, dass mit ihrer Hilfe bereits mp3-Player, IRC-Spiele, HTTP-Server und -Clients sowie DCC-Dateiserver und IRC-Bots implementiert wurden. Um das Schreiben von Programmen in mIRC Script hat sich im IRC eine Gemeinschaft von Anhänger gebildet.
mIRC ist so verbreitet, dass mittlerweile Viren entwickelt wurden, die speziell diesen Client angreifen - ähnlich wie für Windows bei den Betriebssystemen.
Installation
Sobald ihr mIRC heruntergeladen habt solltet ihr diese Datei sehen:

|
Wenn du in Schritt 5 ein Häkchen vor "Add Desktop Shortcut" gesetzt hast, sollte diese Verknüpfung, mit der du mIRC starten kannst auf deinem Desktop erscheinen. |
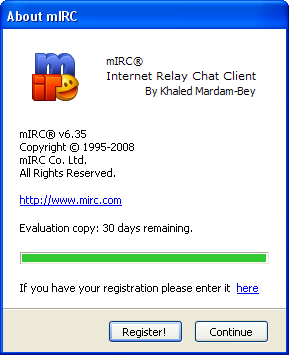
|
Hier siehst du Informationen über mIRC, z. B. deine Version von mIRC. Der grüne Balken unten stellt dar, wie lange du mIRC noch kostenlos nutzen kannst. |
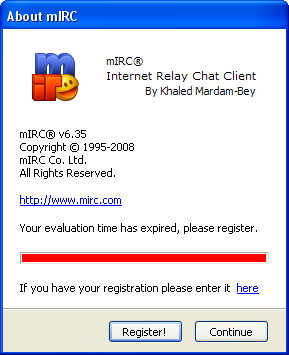
|
Wenn der Balken rot blinkt, ist die Testzeit abgelaufen, du musst einfach in diesem und im folgenden Dialogfenster auf "Continue" klicken. WICHTIG: In neueren Versionen von mIRC ist es nicht mehr möglich, im zweiten Fenster auf "Continue" zu klicken. Daher empfiehlt es sich, eine ältere Version zu benutzen. |
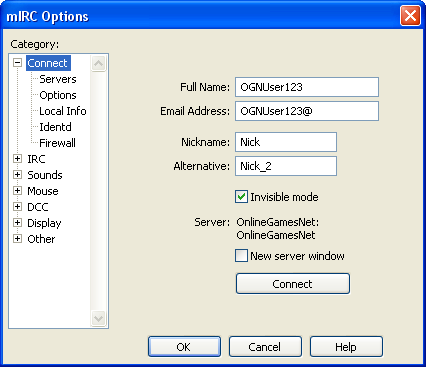
|
Nun gibt man einen "Full Name", eine "Email Adress" (z. B. der eigene Nickname gefolgt von einem @) und natürlich deinen "Nick"(-namen) an. Deinen "Alternative" Nickname musst du auch angeben: Dieser wird verwendet, falls dein primärer Nick schon benutzt wird. Anschließend links den Menüpunkt "Servers" auswählen. |
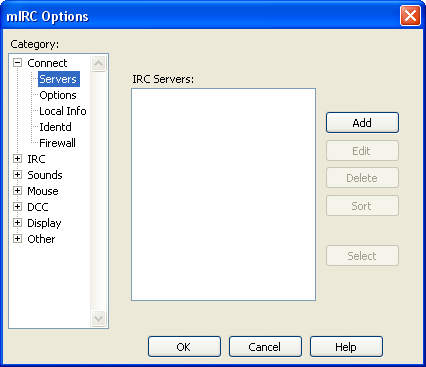
|
Hier auf "Add" klicken, um einen Server hinzuzufügen. Im Beispiel wurde die Komponente "Servers List" nicht installiert, daher sind noch keine Server vorhanden. |
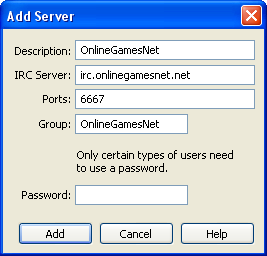
|
Dort die Adresse des OnlineGamesNet wie im Bild eintippen und mit "Add" bestätigen. |
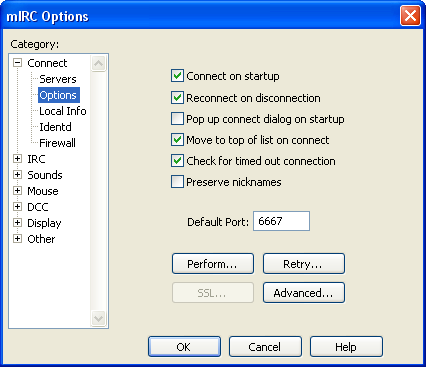
|
Optional: Links in der Liste "Options" auswählen. Hier einen Haken vor "Connect on Startup" setzen und "Pop up connect dialog on startup" abwählen. Wenn du mit dem nächsten Abschnitt fortfahren willst, drücke zusätzlich noch auf "Perform...". |
Perform
Chat!
| |
In der Leiste klickt man auf das Blitz-Symbol, damit kann man mit dem ausgewählten IRC-Server connecten bzw. disconnecten wenn man bereits verbunden ist ist (um den IRC zu verlassen). |
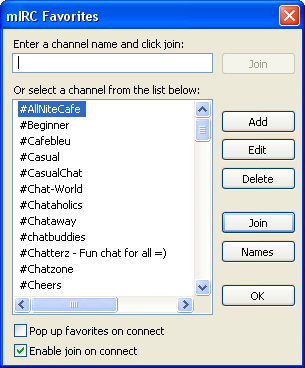
|
Hier nimmt man den Haken bei "Pop up favorites on connect" weg und klickt auf "OK". |
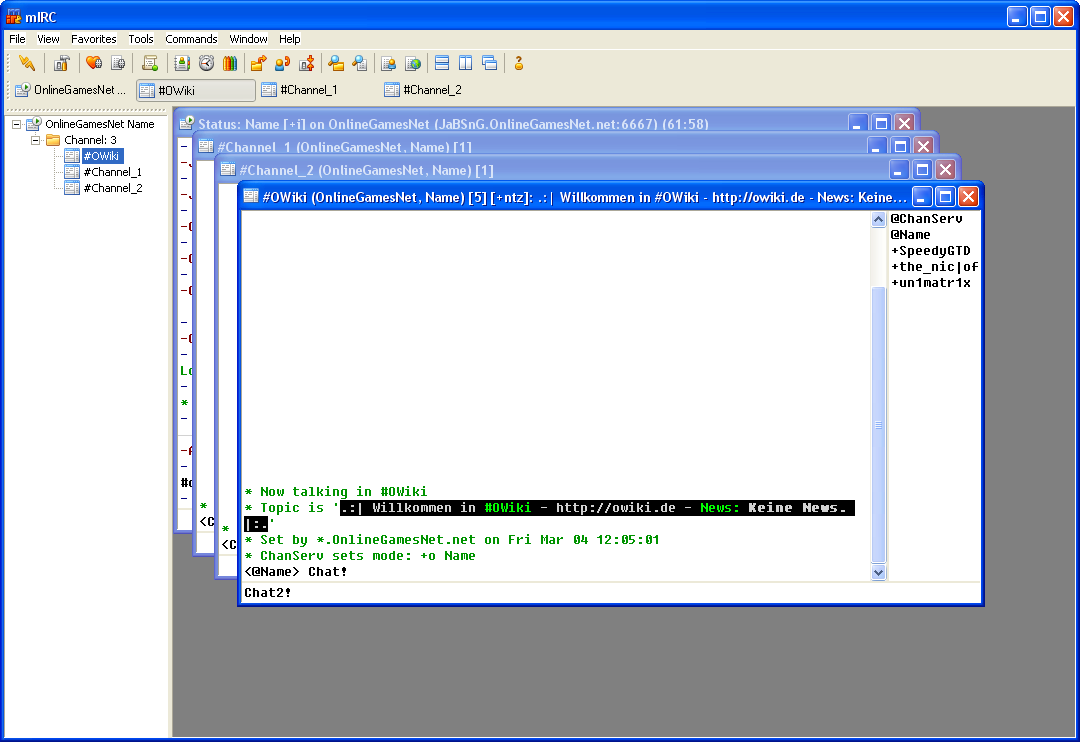
|
Ganz unten ist die Eingabeleiste.
Dort tippt man den Text ein, den man sagen/schreiben will. Um ihn dann auch wirkich zu sagen, muss man ihn noch mit der Return- oder Enter-Taste bestätigen. (In Chats werden großgeschriebene texte als Schreien angesehen. Außerdem reicht es, wenn man Sachen einmal schreibt, denn sonst ist es, wie im Forum, Spam.) Oben und Links findet man seine Channels, das Statusfenster und "Querys" (private Gespräche mit anderen Chatteilnehmern), um zwischen ihnen zu wechseln, klickt man einfach auf ihren Namen und schon ändert sich das Fenster unten auf den entsprechenden Channel. Um einen neuen Channel zu joinen (beizutreten), tippt man einfach in der Eingabeleiste ein: /join #channelname. Ist dies geschehen, öffnet sich ein neues Fenster für den Channel. Rechts sieht man welche Leute im Channel sind, man kann sich auch privat einem von ihnen unterhalten. Dazu klickt ihr einfach doppelt auf dessen Namen. (Query). Dort können nur die beiden beteiligten Personen schreiben bzw. lesen. |